Your member directory includes a "Contact" feature that lets members message each other directly through SilkStart. See the bottom of this article for notes on messaging in multi-chapter.
How does it work?
The contact feature on your profile allows others to send you a message while keeping your email address private. When someone contacts you (or your company) through the directory, you are sent an email notification with a link to the messaging area of the website where you can reply. Messages can also be accessed at any time using the dropdown menu under your name in the top-right corner of the site when you are logged in.
*See below for how individual members/companies can disable this feature on their profile listing.
How do I contact a member or company?
- Navigate to your site's Directory page (yourdomain.com/directory)
- Search for the user or company you would like to reach, and click the Contact button on their profile listing.
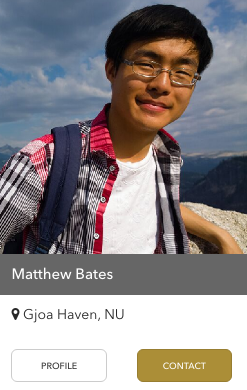
- Type your message in the box that appears, and press Send.
- This message will be sent to the user's email, and be visible in the Messages tab in the menu under their name when logged in. If sent to a company, the message will be delivered to the company's Contact Person.
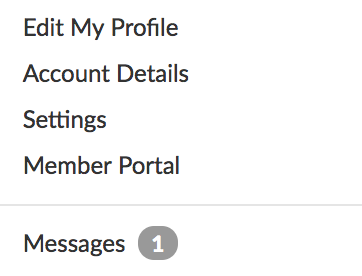
To ensure that users receive a message notification via email, they can visit their Account Settings, and under the Notifications tab, select "Notify me when I receive a message from another user."
What does the email notification look like?
When a logged-in member sends a message to another user through the directory, the email notification displays like the example pictured below. The notification includes a button to "Reply", which directs the user to the Messages section on the website. 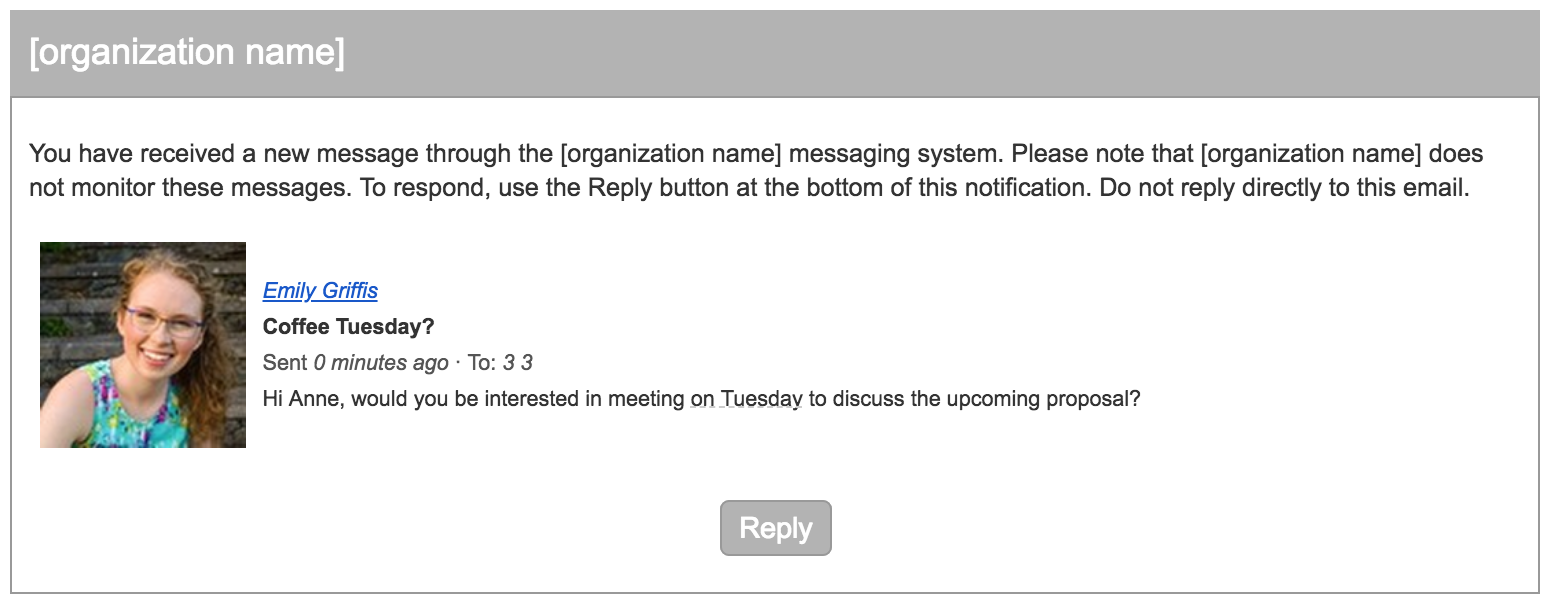
If the message sender is not logged in, the email notification will also include the sender's email address so that the member can follow up externally.
How does a member or company disable the Contact button on their directory listing?
- As a member, log in and click your name in the top right corner of the site.
- Choose Edit My Profile from the menu (or Edit Company Profile as a company admin)
- Under the Privacy tab, un-check the following box:

- Save your changes.
How do I disable the messaging feature for my entire website?
- Log in to your admin panel and navigate to Apps > Settings > Directory.
- Check the box that reads "disable the message tool" for Individuals, Companies, or both.
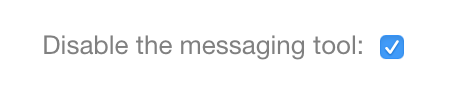
How does the messaging tool work in multi-chapter networks?
As a user part of a multi-chapter association, you will have different message inboxes for each different chapter you belong to, as well as the parent network.
This means that if someone sends you a message via the main directory at the parent level, this message will appear in your inbox when you are logged into the parent website.
If someone sends you a message via a chapter's directory, this message will appear in your inbox when you are logged in to that chapter's website.

Comments
0 comments
Please sign in to leave a comment.