Do your member companies have multiple locations or offices? Add multiple locations to a company's profile so that all places where their business operates are displayed in the directory.
This is useful if a company has multiple offices, yet all employees are granted the same membership benefits/plan through the parent organization - you can simply organize employees and contact information by location instead of needing to create separate company profiles for each office. By clicking the Locations tab in a company's directory profile, a user will be able to clearly see the address, contact info, and staff for all separate locations of the business.
How do I enabled Additional Company Locations?
- Log in to your admin panel and navigate to Settings > Apps > Organizations.
- Locate the Enable Additional Company Locations checkbox. Ensure that it is selected, and click 'Save'.
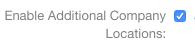
- A new tab called 'Locations' will now appear on company profiles when viewed in the directory, and in the admin panel.

How do I add an additional location for a company?
- Log in to your admin panel and navigate to Manage > Organizations.
- Locate the company profile and click on its name to edit.
- Select the Locations tab.
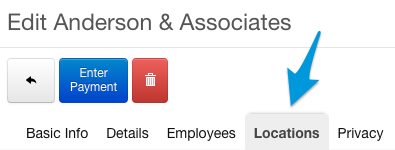
- Click 'Add a New Location' and give the new franchise a name. Click 'OK'.
- Click the '+' sign next to the new location to expand its details and add contact information and/or employees.
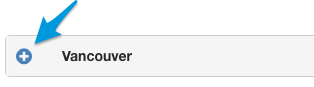
- Once you are done, click 'Save Location Changes'.
How do I add/remove an employee to/from a location?
Note that an employee must already belong to the parent company profile before they can be added to a location.
- Log in to your admin panel and navigate to Manage > Organizations.
- Locate the company profile and click on its name to edit.
- Select the Locations tab.
- Click the '+' sign next to a location to expand its details.
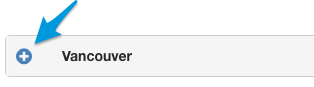
- Scroll down to the section to Edit employee data.
- Locate the employee you wish to add to the location and click 'Add to this location'.

Alternatively, click 'Remove from this location' to remove them. Note that this does not remove the employee from the main company, but only from the specific location.
- Click 'Save Location Changes'.
Can one employee be listed under more than one location?
Yes! An employee can be listed under any or all company locations by repeating the steps outlined above for each location.
How do I edit or delete company locations?
- Log in to your admin panel and navigate to Manage > Organizations.
- Locate the company profile and click on its name to edit.
- Select the Locations tab.
- Click the '+' sign next to a location to expand its details. From here, you can edit the address information and employees listed at that location, or delete the location.
- Click 'Save Location Changes' when done.
What happens to the employees of the location that is deleted?
If a location is deleted, the employees will remain listed as employees of the company, but will no longer be attached to a particular location. They can be re-added to a location by the company admin.
What is the 'Primary Company Location'?
A company's Primary Location represents the parent company of any additional locations listed below it. The employee list under the Primary Location includes employees in all locations.
*Please note this feature is only available on Premium SilkStart websites.

Comments
0 comments
Please sign in to leave a comment.