For each event created in SilkStart, you can decide whether or not to remind attendees of the upcoming date. Reminder emails can be customized and automatically sent at intervals of your choice. Once configured, event reminders are sent to all registered attendees of your event. For an overview of all standard notifications sent to attendees, see this article.
- For a new event: Admin Panel > Manage > Events > 'Create a New Event' > select your event type.
For an existing event: Admin Panel > Manage > Events > locate your event in the list, and click the pencil icon to be brought to the Edit screen. - Scroll down to 'Remind Your Attendees'
- Choose a message: From the drop-down menu, select "Do not send a notification", "Use Default", or "Customize content for this event"
- Choose a frequency: Unless you choose to not send a notification, by default your reminder will send one day before the event is scheduled. To add more reminders, click "Add More". Use the "x" beside a frequency to remove it.
- Save your event.
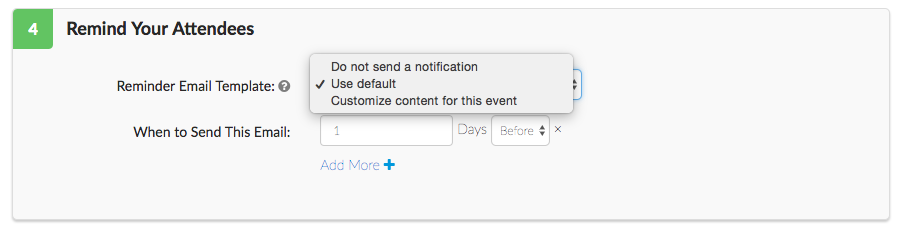
Sample default reminder email:
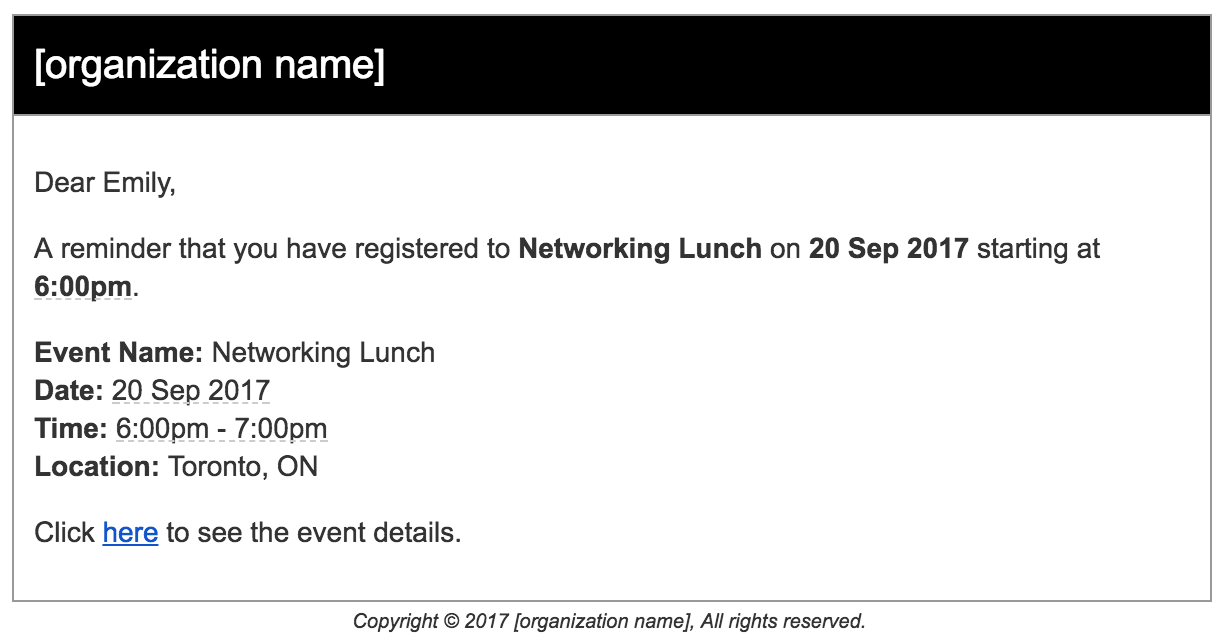
Customize the Default Reminder
If you would like to make changes to your Default reminder template, navigate to Communicate > Automated Emails in your admin panel. Select the email titled "Reminder" under "Events".
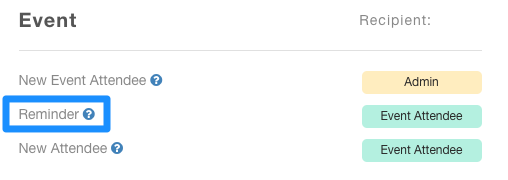
Edit the text and click Save and Close. This will now be your new Default template for event reminder emails. If you choose to Disable the notification from this screen (by un-checking the "Enabled" box), it will never send until re-enabled.
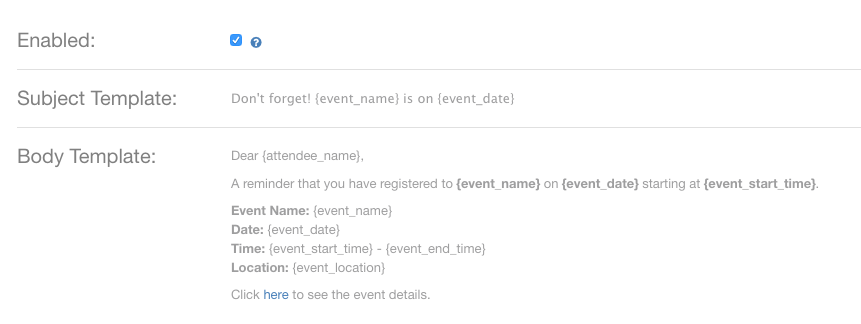
Your default may still be overridden on an event-by-event basis by following the steps outlined at the top of this article.
Comments
0 comments
Please sign in to leave a comment.