Slideshows can be customized and added to any custom webpage on your SilkStart site. Start by uploading your slide images, then add them to any number of slideshows.
To use a slideshow as the header banner for one of your custom pages, see this article.
Step 1: Create new slides
- Navigate to Site > Slideshows in your admin panel
- Click "+ new slide"
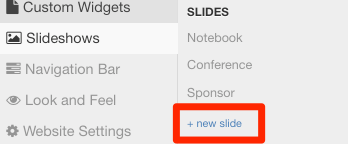
- Give your slide a title, and click "Choose File" to upload your image
- Add optional slide text, a link, or alternative text
- Save your slide
- Repeat as necessary
Step 2: Add slides to a slideshow
- In the panel on the left under "Slideshows" click "+ new slideshow" (or click on the name of an existing slideshow and skip to step 3)
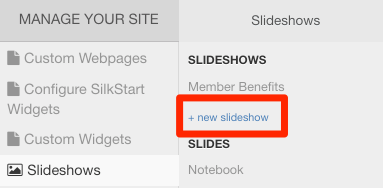
- Give your slideshow a name, and customize the functionality by choosing width/height, transitions, navigation type, display text, and transition speed
- Click "+ Add Another Slide" and use the dropdown menu to select your desired slide(s) -repeat as necessary
- Save your slideshow
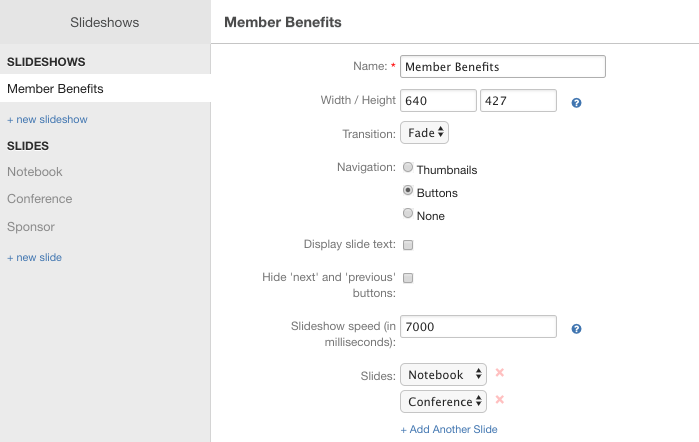
Step 3: Add a slideshow to your custom page
Below are instructions for adding your slideshow to a section in the body of your custom page. To use a slideshow as the header banner for one of your custom pages, see this article.
- Log in to your admin panel
- Navigate to Site > Custom Webpages
- Click the pencil icon next to the page you wish to edit
- Locate the section into which you would like to add your slideshow (to add a new section, scroll down the bottom of your page, and hover over the bottom of the last section to reveal the blue banner to "Add a Section")
- Click the hamburger menu (three horizontal lines) in the top-right corner of the section, and choose "Options"
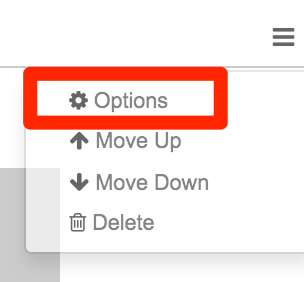
- Click "Add a Widget"
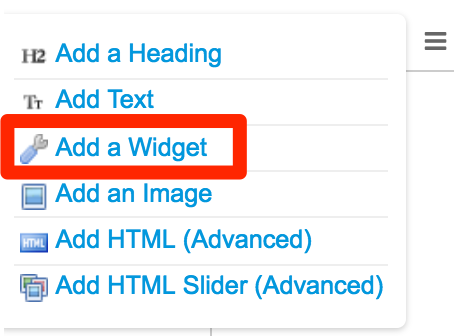
- Choose your slideshow from the list of options, and click "Ok"
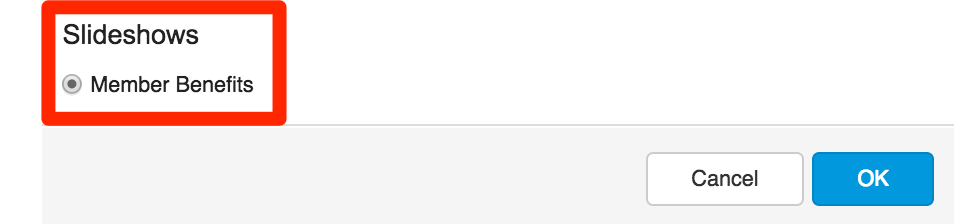
- Save and Publish your page when you are done!
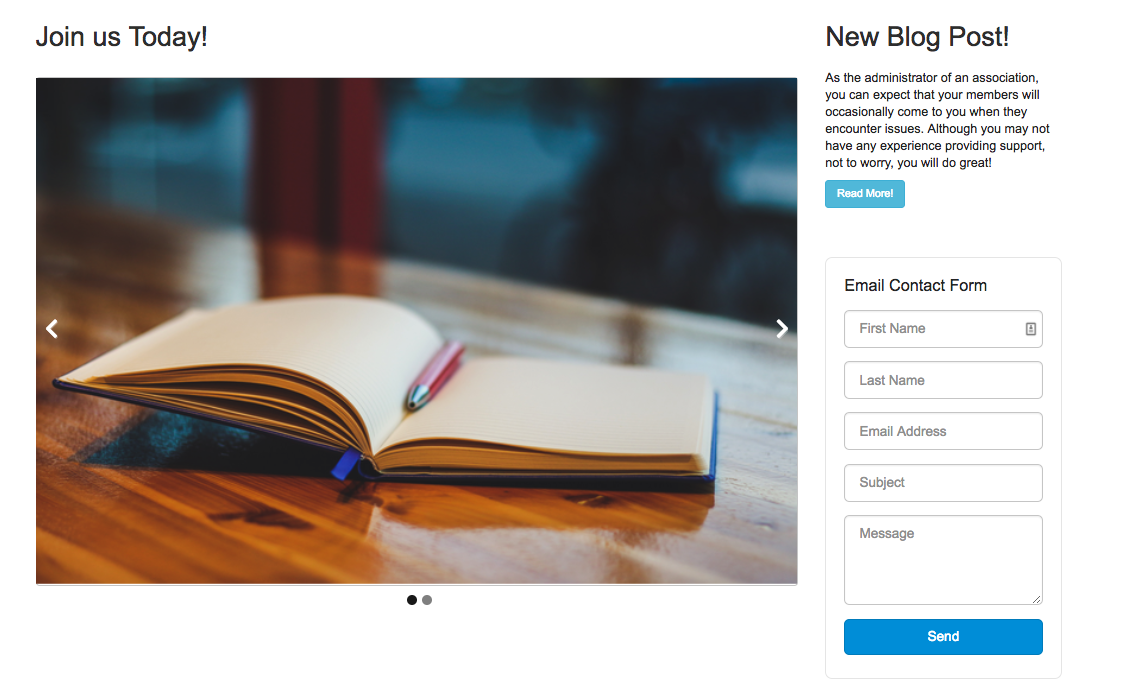

Comments
0 comments
Please sign in to leave a comment.