SilkStart allows you to create a news feed that can be shown on different parts of your site. Scroll to the bottom of this article for visual examples. Further reading: Separate articles by category
How do I write news articles?
- Go to http://yoursite.silkstart.com/articles.
- Click on Create an Article.
- Fill in the fields on this page to write your article. There are various options that can be used to customize your article:
- You can choose to upload a featured image for the article.
- If you want to post-date your article, enter a date in the future. The article will be shown as having been posted on that date.
- You can add tags to your article. Readers can filter by tags to find more articles on the same topic.
- Administrators can post on another member's behalf. The article will appear to have been written by that other user.
- Commenting on the article can be turned on or off.
- The article can be featured, meaning it will remain in your news feed even if it is not one of the most recently posted items.
- Sticky items stay at the top of the page at http://yoursite.silkstart.com/articles, even after newer articles are posted. If you don't want the item to stay at the top of the list indefinitely, set a Sticky Expiry Date. The item will go back to its normal place in your articles list after this date.
Article page sample:
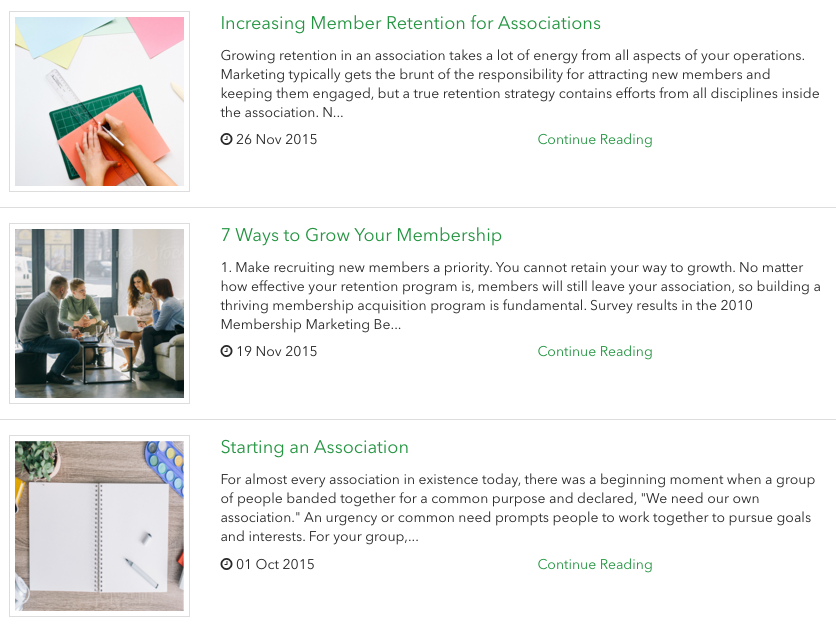
Can I use grid view as a display type for my articles? No, there’s not a way to list the articles in a grid view. Articles are only displayed in a list view, same as the sample above.
How do I show my article feed on another page?
You can add the article news feed as a widget to any custom webpage on your SilkStart site:
- Open the webpage on which you would like to add the articles widget.
- Click on the orange Edit link, on the far right side of the screen.
- Click in the place that you want the news feed to appear, and add a section.
- Hover over the section, so that the grey tools panel appears on the right side. Click on the gear icon.
- Click on Add a Widget.
- Select the Article Slider or Article List widget.
- The Article Slider will show a slideshow of images, with the title of the article overlaid at the bottom of the page. This is optimized for a wide column on your site
- The Article List widget will show the title of your article, and the first few words of the text. This is optimized for a narrow sidebar.
Article List Widget sample:
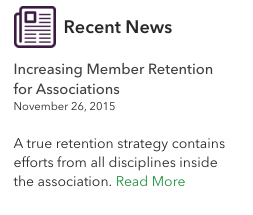
How do I change the name of the Articles tool?
- In your admin panel, navigate to Settings > Apps > Articles.
- Change the Listing Title and/or Individual Title. Some examples are "News Articles", "Publications", etc.
*Be sure that your Individual Title is lower case and singular (ie. "news article", "publication")
Can I preview the New Article notification before it gets sent?
Your website may be configured to send automatic notifications about New Articles to members who have subscribed to these types of emails. You can preview this notification before it gets sent out:
- Once you have finished writing your article, click Save as Draft
- From the Actions panel in the right-hand column, click Notification Preview
- This will take you to a new screen to view a copy of the automatic notification that will be sent out (if enabled)
- Click the Back button in your browser to return to your article
- Edit your article to Publish it when you are ready

Comments
0 comments
Please sign in to leave a comment.