The SilkStart 'Team' Application Page provides you with a dynamic and mobile-friendly site page to showcase members of your Team/Board/Advisors etc. For every team member, you may add Primary/Secondary Images, Position Titles, Bios, and Contact Info. The Team Page is fully self-serve allowing you to edit, add, or remove profiles at any time.
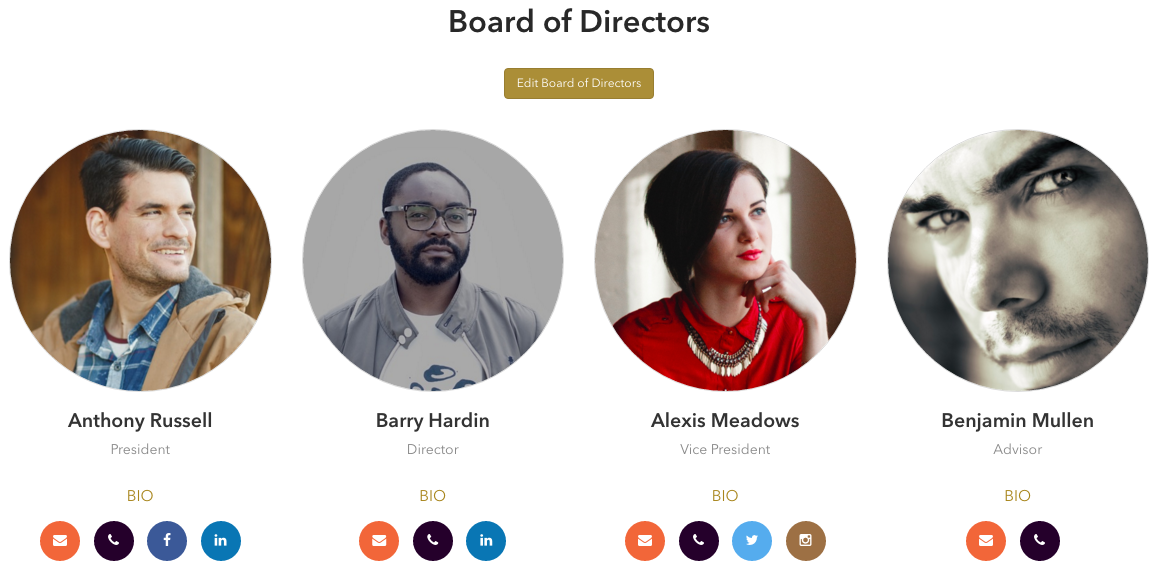
Step 1: Enable Team Page - Admin Panel > Settings > Apps > Team Page > click 'Enable'.
Step 2: Edit Team Page - Admin Panel > Site > Team Page > click 'Edit Team'. You may now add/edit members and categories as outlined below.
In this article, learn how to:
- Add a team member
- Add a team category
- Add a team member to a category
- Edit or delete a team member
- Re-arrange team members
- Add your team page to the navigation bar
- View your team page
- Change your team page title
Quick Tip: Your main team page screen can always be accessed by using yourdomain.com/team
Add a Team Member
- From your main team page screen (Admin Panel > Site > 'Team Page') click 'Edit Team'.
- Click 'Add Team Member'.
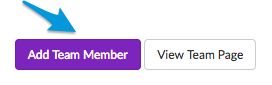
- Add an image for the team member (recommended dimensions of 400px x 400px) and any other information. Contact information and social links will appear as icons below the member's image, and the template will automatically update itself based on the information you enter/leave blank.
- Save your changes.
Add a Team Category
Create an additional team page with a separate URL by assigning your team members to different categories. For example, you may create unique team pages for your Board of Directors and Advisors, each with their own URL.
- From your main team page screen (Admin Panel > Site > 'Team Page') click 'Edit Team'.
- Under 'Edit Team Categories', click 'Add Category'.
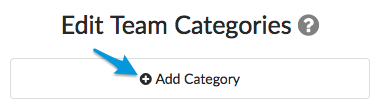
- Enter a Category Name, Description, and URL. Using the example pictured below, the Board of Directors category will be accessible at yourdomain.com/team/board-of-directors. Any description you enter will display right below the team page title.
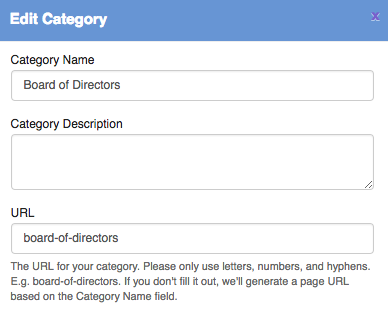
- To edit or delete your team category after it's created, repeat step 1 above and click 'Edit' or 'Delete' next to your category.
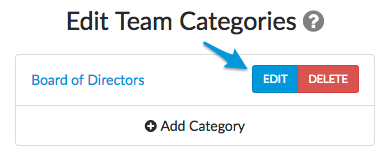
Add a Team Member to a Category
- Once you have created a category, you may add team members to populate it.
- When editing your team page, click 'Add Team Member', or click 'Edit' below an existing member's photo.
- Scroll down to the checkbox list for 'Category' - a team member may belong to multiple categories or none at all.
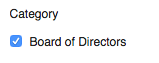
- Save your changes.
Edit or Delete a Team Member
- From your main team page (Admin Panel > Site > Team Page) click 'Edit Team'.
- Locate the member and click 'Edit' or 'Delete' underneath their profile image.
Re-arrange Team Members
- From your main team page (Admin Panel > Site > Team Page) click 'Edit Team'.
- To re-arrange all team members, scroll down to 'Order Team Members' and drag and drop your members into the correct order.
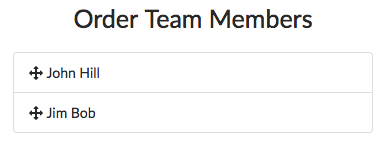
- To re-arrange a specific category of team members, click 'Other Categories' and select your desired category.
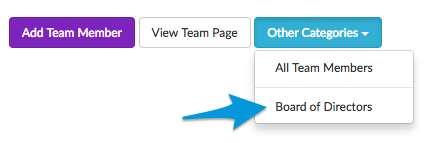
- From here, you can re-arrange members of a specific team category by dragging and dropping the names in the list.
Add your Team Page to your navigation bar
- In your admin panel, navigate to Site > Navigation Bar.
- Select your navigation bar of choice and click '+ add a navigation tab'
- In the popup window, your team page will appear as a selection, along with any team categories you have created.
- Select 'Team' to add a link to your main team page (with all team members), or select the appropriate category to add a link to that specific category.
- Drag the new navigation tab to your desired location and save your changes.
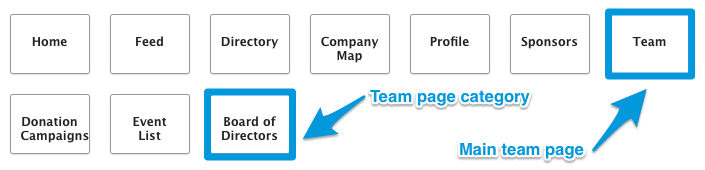
View your Team Page
To see the team page as it will be viewed by your website visitors, when editing your team page, click 'View Team Page'.
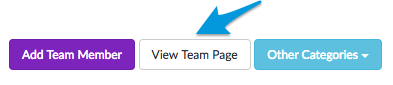
Change your Team Page title
By default, your team page will use the word "Team" as its title. Feel free to customize this to suit your needs:
- In your admin panel, navigate to Settings > Apps > Team Page
- Type your desired title into the text box labeled "Team Page Title"

- Save your changes
Check out our video below to see the Team Page in action!
Getting Started: Team Page from SilkStart Technology on Vimeo.

Comments
0 comments
Please sign in to leave a comment.