By default, a member who has concluded your site's enrolment flow (sign-up process and registration) will be directed to your site's homepage. If you prefer, you may select a different page that the member is directed to after they have completed their sign-up. Different redirects may be set up depending on whether the person has purchased a membership, job, event ticket, or has made a donation.
Membership Plan Purchase Redirects:
You may either set a global redirect for all of your plans or you may specify which page a registrant of a particular plan is directed to.
Global Redirect (default for all plan purchases)
You may set the global redirect for new members and for renewing members. Both options are available because a member may not need to proceed through the entire enrolment flow when they are renewing their membership.
New Members: Admin Panel > Settings > Apps > People > Finish Enrollment Button URL
Renewing Members: Admin Panel > Settings > Apps > People > After Renewal Payment Redirect URL
You may enter any URL that you would like. If you are directing the new member to a custom page, you may just enter the last part of the domain. For example, to direct the user to 'www.yourdomain.com/events' you may enter '/events'.
If you want to redirect the member to a page that is external to your SilkStart network, you must include the 'http://' or 'https://' part of the URL. For example, to direct the user to 'www.example.com', you must enter 'https://www.example.com'.
Plan Specific Redirect (custom for a single plan)
Set a redirect for each plan in your network. If you use this method, you may also specify the redirect link for those joining as new members vs. those renewing.
Settings > Plans > Select Plan > After Join URL / After Renew URL
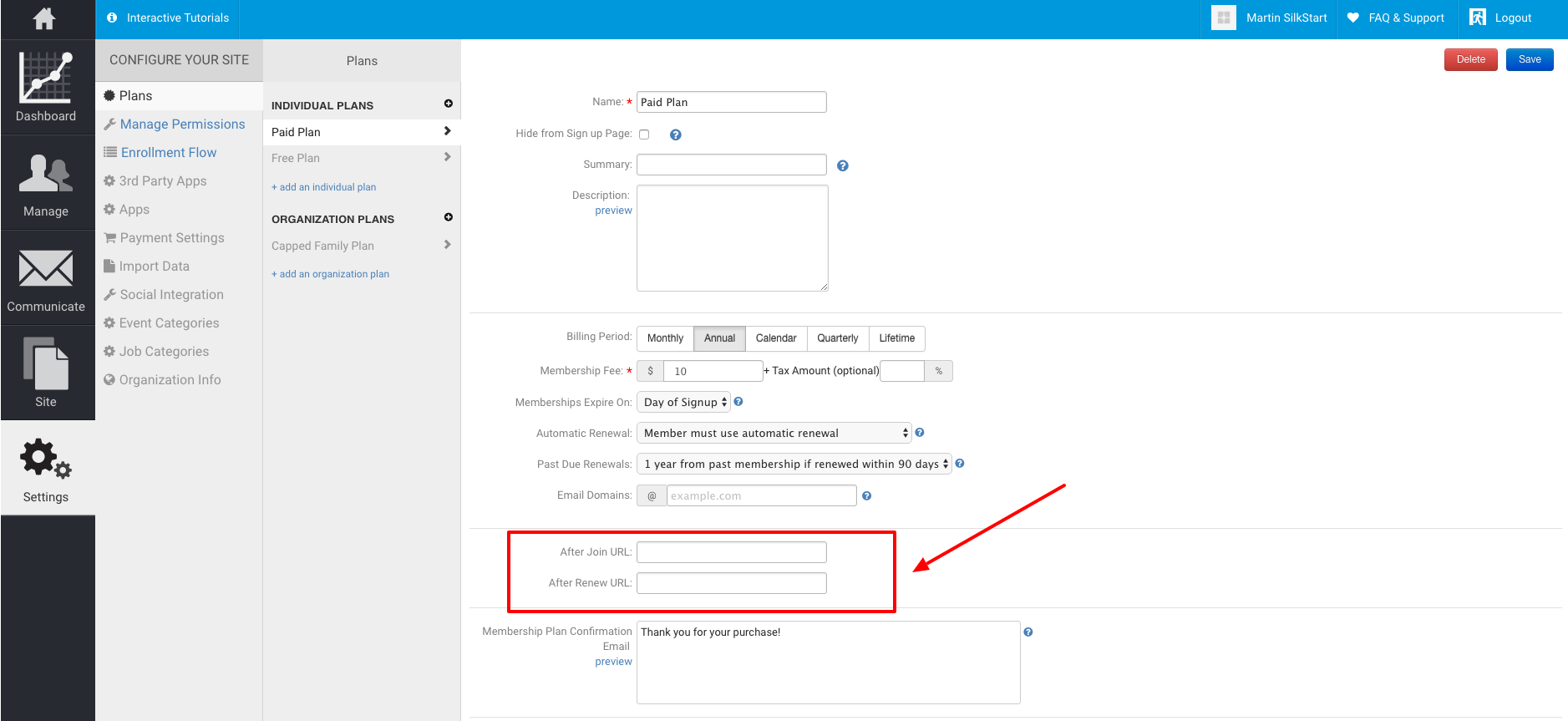
Job/Event Purchases or Donation Redirects:
Once a member or non-member submits a job, purchases an event ticket, or makes a donation, they are brought to a payment confirmation screen on your SilkStart website. From here, you can direct them to a webpage of your choice by changing the link on the "Continue" button (pictured below).
If no link is specified, the user will be redirected to the Job/Event/Campaign they just paid for. 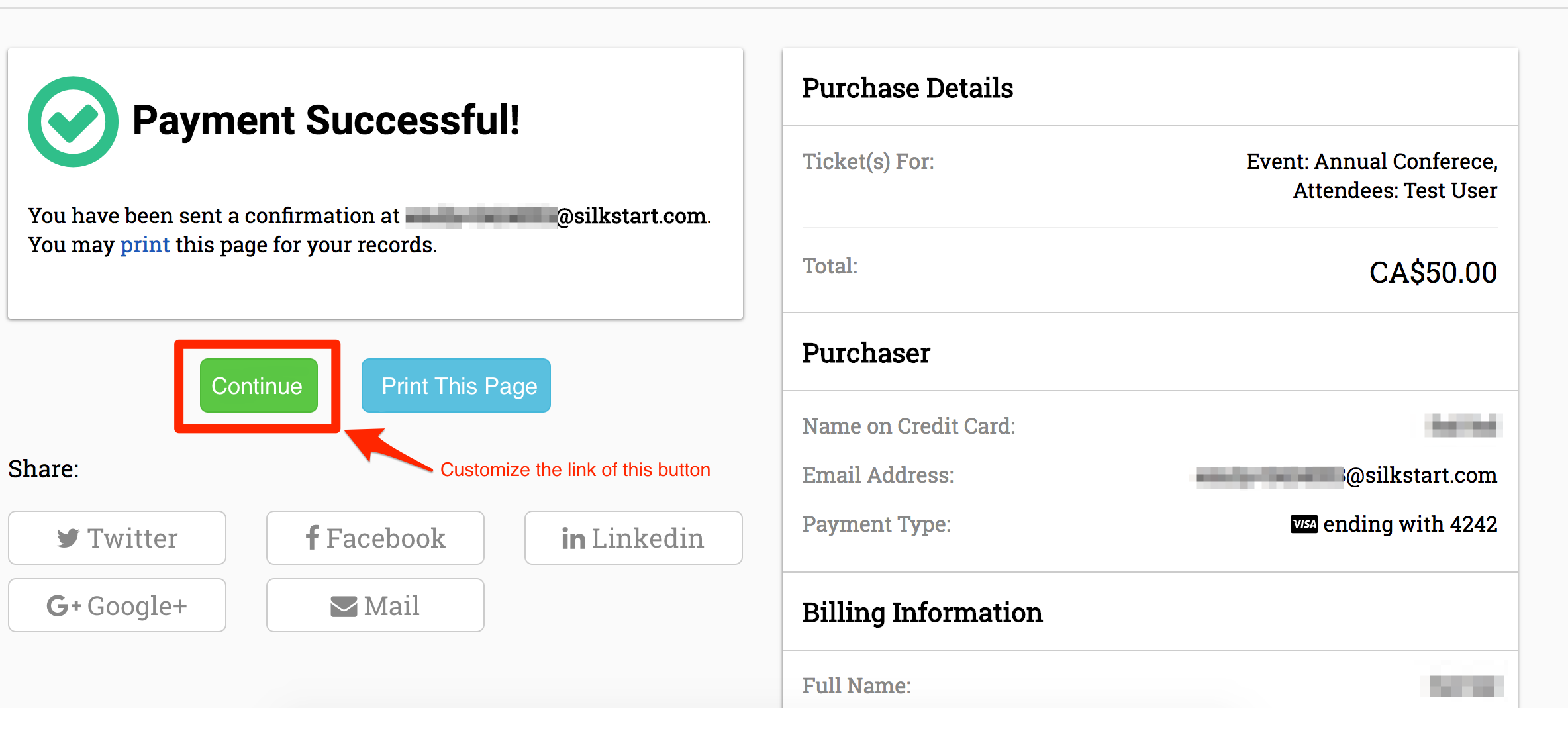
Customize the link for the "Continue" button by following the steps below:
- Log in to your admin panel
- Navigate to Settings > Apps > Jobs/Events/Campaigns
- Customize the link for "

Comments
0 comments
Please sign in to leave a comment.