Use the Groups tool within SilkStart to hold an online election! If you are new to Groups, please see How do I create a group page? Below are some considerations for creating an election once the basic info for your group has been filled out.
Set Group Visibility
You may wish to hide the election group until the polls have officially opened. This can be configured on the group’s page under Edit > Visibility > set to “Hidden”. When the polls have opened, this can be changed to “Open” or “Closed”, depending on your level of permissions.
Set Group Permissions
Under the Membership tab of the group editor, you can decide whether people can join the group on their own, must be approved, must be invited, or must have a specific membership plan.
*Note that if a group's visibility is set to "Open", any logged-in member will still be able to vote even if they have not joined the group or they are restricted from joining.
Using the Permissions tab, you can decide who is allowed to post a new poll or discussion, etc.
Add Polls
On the group’s page, choose Poll from the various Activity tabs and enter the following information:
- Question
- Poll Description
- Answer options
The following options are configurable for each poll:
- Sticky: A poll labeled “sticky” will remain at the top of the list.
- Hide Poll Results: Check this box if you wish to keep the results private.
- Allow multiple choices
- Poll End Date: Set a date for your poll to close.
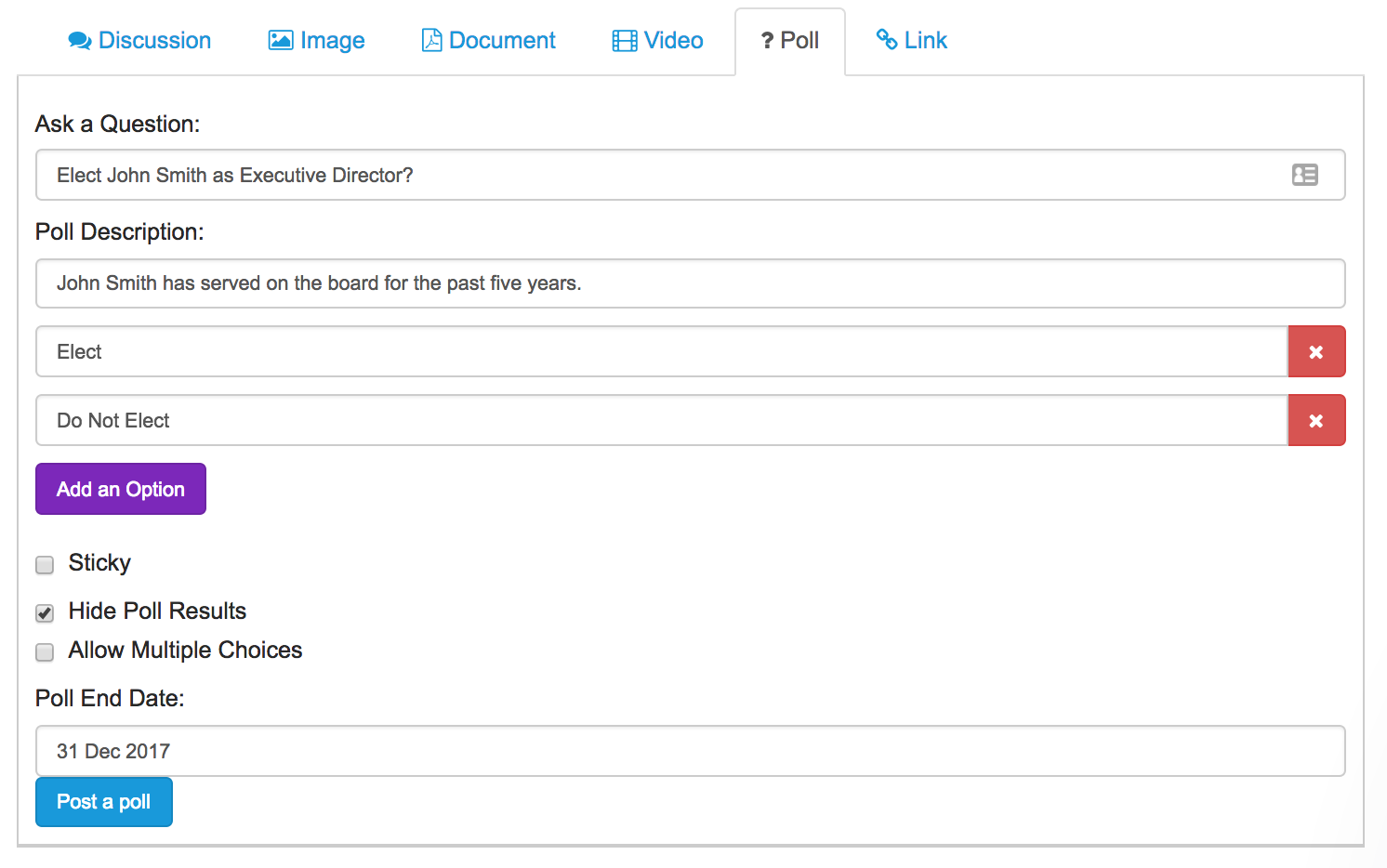
If you're posting polls for the election and you want them to show up in a certain order, start with the question you want to show at the bottom of the page, and work backwards through the questions. Items posted in a groups will show up as a feed of content.
Add Content
Often users will add information about using the polls (See "Use the Polls") as well as the candidates, including a short bio or headshot.
Invite Members
On the group's page, you can Invite People to Join from the menu on the right. Note that this should be done after you open the polls, since users may run into an error if the visibility is still "Hidden".
Use the Polls
It is important to note that all answers are automatically submitted as soon as you click on them. There is no need to click a "submit" or "save" button. Once a vote has been submitted, a green success message will appear:
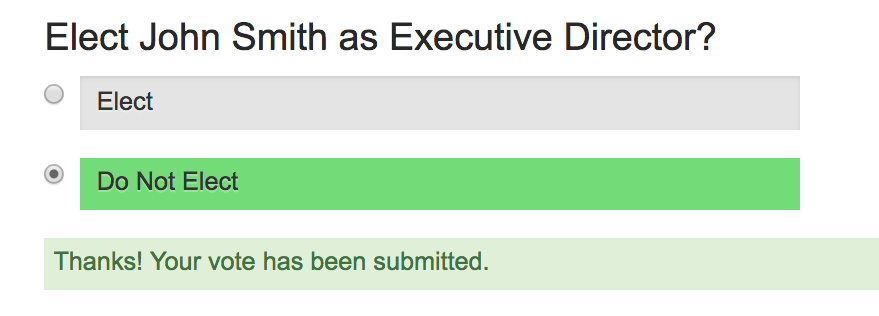
Close Polls
Polls will close on the specified "Poll End Date", or you may close them manually using the "Close Poll" option under the gear settings wheel for each poll.
View Results
Use the gear wheel edit button in the top right of each poll and choose "View Poll Results" to view a breakdown of each option. You may view results throughout the voting process while the polls are still open. The results view will display a name and email for each response. 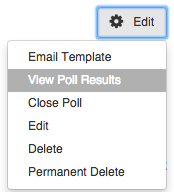

Comments
0 comments
Please sign in to leave a comment.